
Enable virtualization supportīefore creating a virtual device with the Android emulator, it is recommended that you enable virtualization by turning on the Hyper-V and Windows Hypervisor Platform (WHPX) features. The first thing to know about running an Android emulator on your Windows machine is that regardless of your IDE (Android Studio, Visual Studio, etc), emulator performance is vastly improved by enabling virtualization support. Run your app on a virtual Android device using an emulator This will launch the app on your connected device. In the Android Studio toolbar, select your app from the run configurations drop-down menu.įrom the target device drop-down menu, select the device that you want to run your app on. In the Developer options window, scroll down to find and enable USB debugging.įor a device running an older version of Android, see Set Up Device for Development.Select Advanced, scroll to the bottom, and tap Developer options.Return to the previous screen, select System.Scroll to the bottom and tap Build number seven times, until You are now a developer! is visible.Open the Settings screen on your Android device.You may receive a notification to install a USB driver.
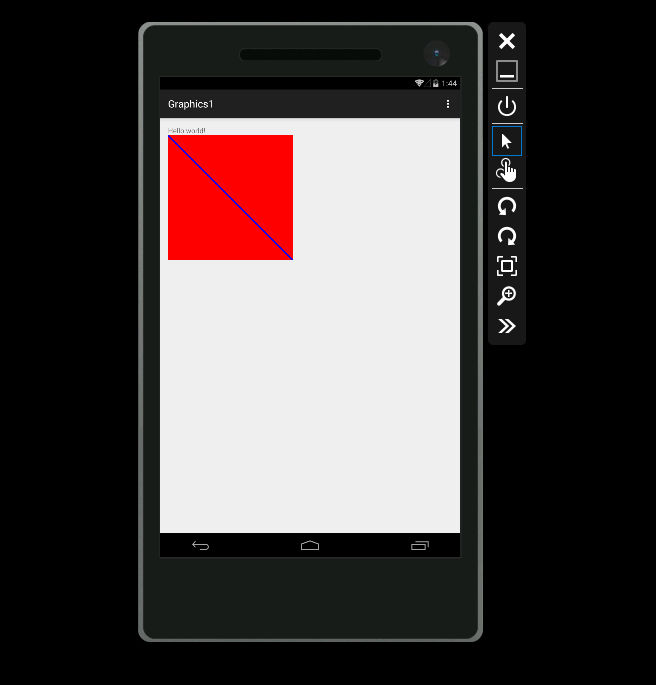
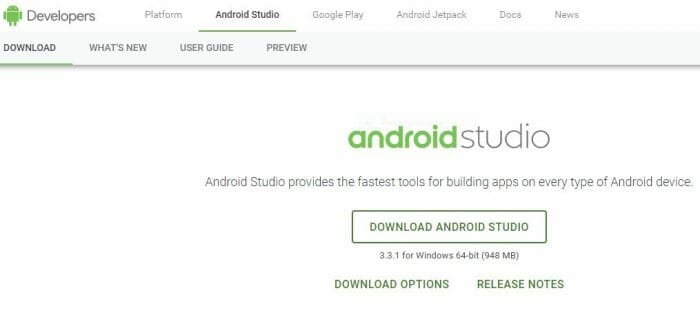
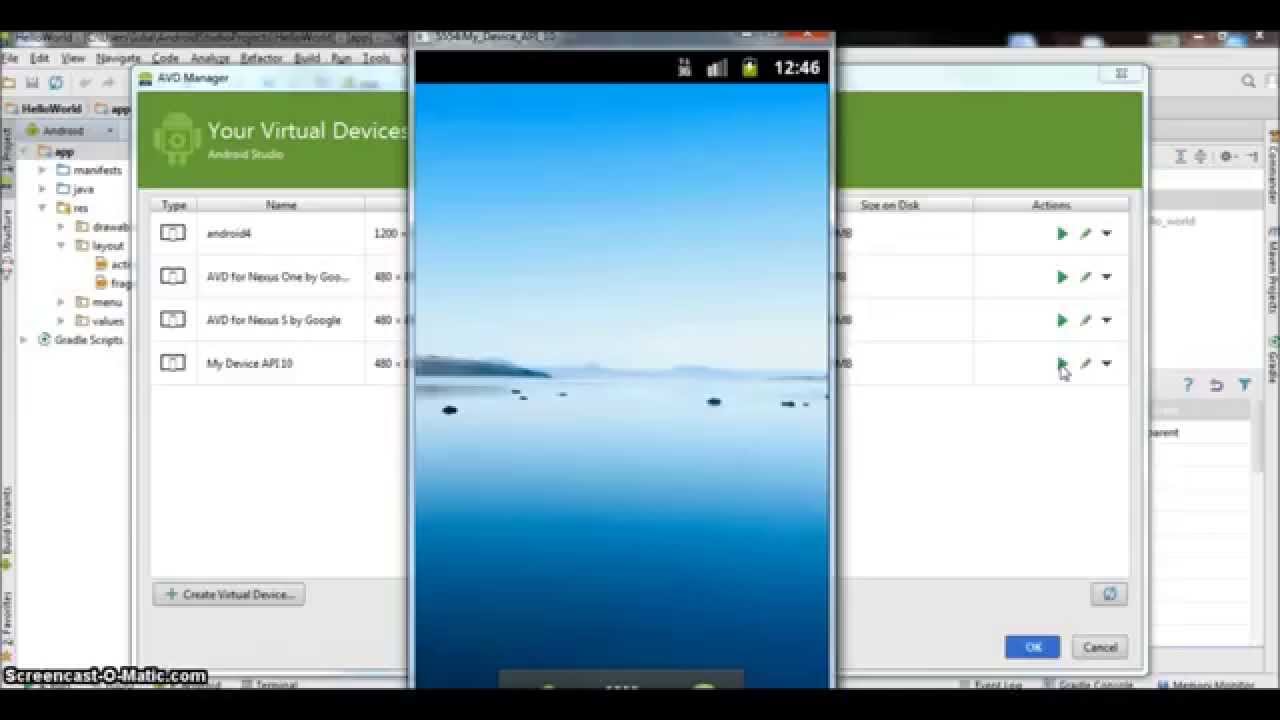
We have outlined a few recommendations in this guide. There are several ways to test and debug your Android application using a real device or emulator on your Windows machine.


 0 kommentar(er)
0 kommentar(er)
